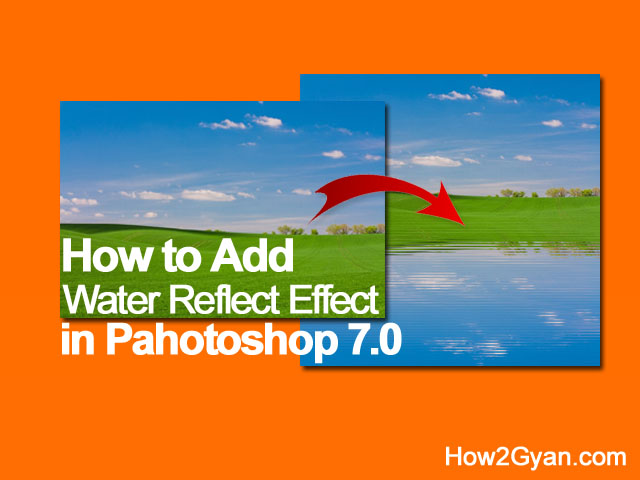
How to Create Water Reflection Effect in Photoshop 7
Step 1: Open the Photoshop 7.0 version on your PC or Laptop device.
Step 2: Now open that photo, you want to add the water effect. For this go to File > Open > Select the image file you want to open [shortcut Ctrl + O].
Step 3: Duplicate the background layer. First right-click on the background layer and select the Duplicate Layer option. Then give a name to this layer and click on OK.
Step 4: Now select the duplicate layer and go to the Image option on the menu bar then > Canvas Size > Give Width 0 percent and Height 100 percent > Anchor towards downwards as shown in the screenshot. Also, give ✅ on the Relative option.
Step 5: Take a new layer and fill it with white color. After that go to the Filter menu > Sketch > Halftone Pattern > Give size and contrast value according to you, Then select Pattern Type as Line and click Ok. Now save this layer on your device [shortcut Ctrl + Shift + S ], then delete or hide this layer.
Step 6: Again go to the Filter menu and select the Distort > Displace > OK (as the default value) > Select the Pattern file you save in step 5.
That's done.
You successfully added the water reflection effect in the image.
Adobe Photoshop is the most powerful and also most used photo editing software full of dozens of tools and features.
In this Blog, we also regularly share posts on Photoshop Tips & Tricks in a very simplistic way.
At the least, If you like our Blog article then do share it on social platforms - Facebook, Twitter, WhatsApp, etc, and for any query related to this topic feel free to leave a comment below.

Post a Comment